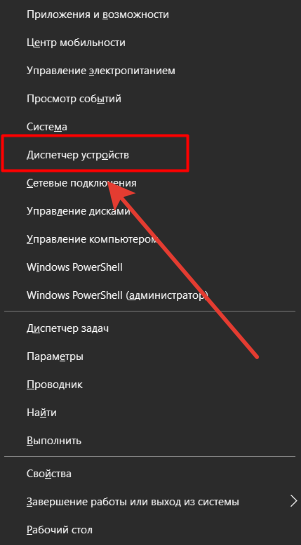
Безусловно, блютуз наушники являются незаменимым аксессуаром для многих пользователей, позволяя наслаждаться музыкой, играми и мультимедийным контентом без проводов. Однако, иногда возникают ситуации, когда блютуз наушники не подключаются к ноутбуку. Эта проблема может быть очень раздражающей, так как причин ее возникновения может быть несколько. В этой статье мы рассмотрим основные причины такой проблемы и предложим несколько способов ее решения.
Первым делом, стоит убедиться в наличии активного блютуз-соединения на вашем ноутбуке. Воспользуйтесь комбинацией клавиш, которая активирует блютуз (обычно это комбинация Fn и одной из функциональных клавиш F1-F12). Убедитесь, что символ блютуза появился на экране или на светодиодной панели ноутбука.
Если активирование блютуза не помогло, то причина проблемы может заключаться в отсутствии или устаревшем драйвере блютуз-адаптера. Драйвер — это программное обеспечение, которое управляет работой аппаратных устройств. Чтобы установить или обновить драйвер, перейдите на официальный сайт производителя вашего ноутбука или блютуз-адаптера и скачайте последнюю версию драйвера. Затем запустите установку и следуйте инструкциям на экране.
Если эти способы не помогли, то ответ на проблему может крыться в настройках блютуз-соединения. Откройте «Панель управления» на вашем ноутбуке и найдите раздел «Блютуз». Затем проверьте, включен ли блютуз, и убедитесь, что видимость вашего ноутбука для других устройств не ограничена. Если эти настройки установлены неправильно, измените их в соответствии с рекомендациями.
Причины, по которым блютуз наушники не подключаются к ноутбуку
Другой возможной причиной может быть неправильное сопряжение блютуз наушников с ноутбуком. Для того чтобы успешно сопрягнуть наушники с ноутбуком, необходимо убедиться, что они находятся в режиме сопряжения и правильно работают.
Также, некоторые блютуз наушники требуют установки драйверов на ноутбук для их корректной работы. В этом случае, необходимо загрузить и установить соответствующие драйверы с официального сайта производителя наушников.
Единой причины, по которой блютуз наушники не подключаются к ноутбуку, не существует. Каждая модель наушников и каждый ноутбук имеют свои особенности и требования к подключению. Поэтому, если все вышеперечисленные способы не помогают решить проблему, рекомендуется обратиться к инструкции по эксплуатации наушников или к службе поддержки производителя для получения более точной информации и решения проблемы.
Проблемы в настройках блютуз
Если блютуз наушники не подключаются к ноутбуку, одной из возможных причин может быть проблема в настройках блютуз.
Во-первых, убедитесь, что блютуз на вашем ноутбуке включен. Обычно есть специальная кнопка или комбинация клавиш для включения и отключения блютуз. Проверьте также, что наушники находятся в режиме поиска устройств для подключения.
Если вы уверены, что блютуз включен, проверьте настройки соединения. Перейдите в раздел «Настройки» или «Параметры» на вашем ноутбуке и найдите раздел «Блютуз». Убедитесь, что блютуз настроен на видимость других устройств и что разрешено автоматическое подключение новых устройств.
Также, стоит проверить, что наушники находятся в диапазоне действия блютуз. Некоторые блютуз устройства имеют ограничение по расстоянию, на котором они могут подключаться к другим устройствам. Попробуйте приблизить наушники к ноутбуку и убедитесь, что нет никаких преград между ними.
В некоторых случаях, проблема может быть связана с драйверами блютуз. Убедитесь, что у вас установлены последние драйверы для блютуз на вашем ноутбуке. Вы можете загрузить их с официального сайта производителя устройства или воспользоваться службой обновления драйверов.
| Проблема | Возможное решение |
|---|---|
| Блютуз не включается на ноутбуке | Проверьте наличие специальной кнопки или комбинации клавиш для включения блютуз |
| Наушники не видны в списке доступных устройств | Проверьте настройки видимости блютуз и автоматическое подключение новых устройств |
| Соединение с наушниками не устанавливается | Проверьте диапазон действия блютуз и удалите все другие устройства из списка доступных |
| Проблема с драйверами блютуз | Установите последние драйверы для блютуз на вашем ноутбуке |
Если проблема в настройках блютуз не устраняется, возможно, проблема кроется в других местах. В таком случае, рекомендуется обратиться за помощью к специалисту или представителю технической поддержки производителя устройства.
Неправильные настройки блютуз устройства
Одной из возможных причин, по которой блютуз наушники не подключаются к ноутбуку, может быть неправильная настройка самого блютуз устройства. Вот несколько шагов, которые помогут вам проверить и исправить настройки блютуз:
| Шаг | Инструкция |
|---|---|
| Шаг 1 | Убедитесь, что блютуз наушники полностью заряжены и находятся в режиме поиска устройств. |
| Шаг 2 | Откройте настройки блютуз на ноутбуке и убедитесь, что функция блютуз активирована. Если нет, включите ее и выполните поиск устройств. |
| Шаг 3 | После выполнения поиска, в списке устройств должны появиться ваши блютуз наушники. Если их нет, попробуйте сбросить настройки блютуз на ноутбуке и повторить поиск. |
| Шаг 4 | Если наушники все равно не подключаются, проверьте, есть ли обновления для драйверов блютуз на вашем ноутбуке. Установите их, если есть, и повторите попытку подключения. |
| Шаг 5 | Если ничего из вышеперечисленного не помогло, попробуйте подключить блютуз наушники к другому устройству, чтобы исключить возможность исправности наушников. |
После выполнения всех этих шагов вы должны смочь успешно подключить свои блютуз наушники к ноутбуку. Если проблема все еще остается, вам, возможно, стоит обратиться за помощью к специалистам.
Неправильные настройки блютуз на ноутбуке
Если ваш блютуз не подключается к ноутбуку, одна из возможных причин может быть неправильная настройка блютуз на самом ноутбуке.
Первым шагом в решении этой проблемы следует проверить настройки блютуз на вашем ноутбуке. Убедитесь, что блютуз включен и активирован на ноутбуке. Обычно это можно сделать через «Параметры» или «Настройки» на вашем ноутбуке.
Если блютуз уже включен и активирован, проверьте, нет ли конфликтов с другими устройствами. Некоторые настройки блютуз могут быть заблокированы или отключены с целью совместимости с другими устройствами. Чтобы решить эту проблему, попробуйте обратиться к руководству пользователя вашего ноутбука или к технической поддержке производителя.
Также, проверьте, есть ли обновления для драйверов блютуз на вашем ноутбуке. Устаревшие или поврежденные драйверы могут вызывать проблемы с подключением блютуз-наушников. Попробуйте обновить драйверы через менеджер устройств в «Панели управления» вашего ноутбука или загрузить последнюю версию драйверов с официального сайта производителя.
Если все эти шаги не помогли, может понадобиться перезагрузка ноутбука или сброс настроек блютуз. Для перезагрузки ноутбука просто выключите его и снова включите. Для сброса настроек блютуз, в настройках найдите пункт «Сбросить» или «Восстановить настройки по умолчанию». Однако, имейте в виду, что при сбросе будут удалены все связанные с блютуз настройки, и вы придется настроить его заново.
Также, рекомендуется проверить совместимость вашего ноутбука с блютуз-наушниками. Убедитесь, что блютуз-наушники поддерживаются вашим ноутбуком и операционной системой. Информацию об этом можно найти в руководстве пользователя или на сайте производителя.
Если все вышеперечисленные способы не помогли, рекомендуется обратиться к технической поддержке производителя ноутбука или бренда блютуз-наушников. Они смогут предоставить более точные рекомендации или возможные решения для вашей конкретной проблемы.
Помните, что неправильные настройки блютуз на вашем ноутбуке могут быть причиной несоединения с блютуз-наушниками. Но с помощью вышеуказанных способов вы сможете решить эту проблему и наслаждаться музыкой или звуком через свои блютуз-наушники в полной мере.
Ошибки и несовместимость
При подключении блютуз наушников к ноутбуку могут возникать различные ошибки и проблемы несовместимости. Рассмотрим некоторые из них:
| Ошибка | Описание | Решение |
|---|---|---|
| Устройство не обнаруживается | Ваш ноутбук может не видеть блютуз наушники из-за неправильной настройки или отсутствия необходимых драйверов. | Проверьте настройки блютуз на вашем ноутбуке, убедитесь, что блютуз включен и работает корректно. Установите или обновите драйверы для блютуз-адаптера на вашем ноутбуке. |
| Нет звука в наушниках | При подключении блютуз наушников может возникнуть проблема с отсутствием звука. | Убедитесь, что наушники правильно подключены и активированы в настройках звука. Проверьте громкость и выберите наушники в качестве устройства по умолчанию. |
| Звук прерывается или искажается | Блютуз наушники могут иметь проблемы с качеством звука, если сигнал блютуза ослаблен или находится на большом расстоянии от ноутбука. | Расположите наушники и ноутбук ближе друг к другу, чтобы улучшить качество сигнала. Если возможно, избегайте преград между устройствами, таких как стены или другие электронные устройства. |
Если проблемы с подключением блютуз наушников к ноутбуку не удается решить самостоятельно, рекомендуется обратиться за помощью к специалисту или к производителю устройства.
Ошибка парольного ввода
Если ваши блютуз наушники не подключаются к ноутбуку, может быть причиной ошибки парольного ввода. Проверьте, правильно ли вы ввели пароль при попытке подключения наушников к ноутбуку. При вводе пароля обратите внимание на правильность нажатия каждой кнопки и убедитесь, что не вводите неправильный пароль.
Если вы не уверены в правильности пароля, попробуйте сбросить его на наушниках и повторить процесс подключения. Для сброса пароля обратитесь к руководству пользователя к вашим наушникам.
Если вы уверены в правильности пароля, но проблема все равно остается, попробуйте удалить наушники из списка устройств Bluetooth на вашем ноутбуке. Затем повторите процесс подключения снова. Чтобы удалить наушники из списка устройств Bluetooth, найдите пункт «Управление устройствами Bluetooth» в настройках вашего ноутбука и удалите наушники из списка.
Если все вышеперечисленные шаги не помогли, возможно, проблема связана с настройками Bluetooth на вашем ноутбуке. Проверьте, включен ли Bluetooth на вашем ноутбуке (обычно есть специальная клавиша-переключатель или комбинация клавиш для включения Bluetooth).
Если Bluetooth включен, попробуйте обновить драйвера Bluetooth на вашем ноутбуке. Обычно драйверы можно обновить через менеджер устройств.
Если ни один из этих шагов не помог, может быть проблема с совместимостью наушников и вашего ноутбука. Проверьте, поддерживаются ли ваши наушники вашим ноутбуком и узнайте официальную информацию о совместимости с Bluetooth-устройствами.
Несовместимость версий блютуз
Возможной причиной проблемы подключения блютуз наушников к ноутбуку может быть несовместимость версий блютуз. Каждая версия блютуз имеет свои особенности и поддерживает различные протоколы.
Для начала, необходимо убедиться, что версия блютуз наушников совместима с версией блютуз на ноутбуке. Обычно это можно узнать в спецификациях обоих устройств или в руководствах по эксплуатации.
Если версии блютуз несовместимы, то наушники могут не подключаться к ноутбуку или могут иметь ограниченную функциональность.
| Версия блютуз | Максимальная скорость передачи данных | Дальность сигнала | Поддерживаемые протоколы |
|---|---|---|---|
| Bluetooth 1.2 | 1 Мбит/с | 10 метров | AVRCP, BIP, DUN, HCRP, HFP, HSP, FTP, OPP, SAP, SPP |
| Bluetooth 2.0 + EDR | 3 Мбит/с | 10 метров | A2DP, AVRCP, BIP, DUN, HCRP, HFP, HSP, FTP, OPP, SAP, SPP |
| Bluetooth 2.1 + EDR | 3 Мбит/с | 100 метров | A2DP, AVRCP, BIP, DUN, GAVDP, GOEP, HCRP, HFP, HSP, HID, OPP, PAN, SAP, SPP |
| Bluetooth 3.0 + HS | 24 Мбит/с | 100 метров | A2DP, AVRCP, BIP, DUN, GAVDP, GOEP, HCRP, HFP, HID, OPP, PAN, PBAP, SAP, SPP |
| Bluetooth 4.0 | 24 Мбит/с | 100 метров | A2DP, AVRCP, BIP, DUN, GAVDP, GOEP, HCRP, HFP, HID, OPP, PAN, PBAP, SAP, SPP |
| Bluetooth 4.1 | 24 Мбит/с | 100 метров | A2DP, AVRCP, BIP, DUN, GAVDP, GOEP, HCRP, HFP, HID, OPP, PAN, PBAP, SAP, SPP |
| Bluetooth 4.2 | 24 Мбит/с | 100 метров | A2DP, AVRCP, BIP, DUN, GAVDP, GOEP, HCRP, HFP, HID, OPP, PAN, PBAP, SAP, SPP |
| Bluetooth 5.0 | 24 Мбит/с | 100 метров | A2DP, AVRCP, BIP, DUN, GAVDP, GOEP, HCRP, HFP, HID, OPP, PAN, PBAP, SAP, SPP, TWS |
Если вы обнаружили, что версии блютуз несовместимы, рекомендуется приобрести блютуз-адаптер, который поддерживает необходимую версию блютуз.
Способы решения проблемы
Если ваши блютуз наушники не подключаются к ноутбуку, вот несколько способов, которые могут помочь вам решить эту проблему:
- Убедитесь, что блютуз наушники полностью заряжены. Если они разряжены, подключение может быть невозможным.
- Проверьте, включен ли блютуз на вашем ноутбуке. Обычно есть переключатель или сочетание клавиш, который включает блютуз.
- Убедитесь, что блютуз наушники находятся в режиме сопряжения. Это обычно означает, что вы должны удерживать кнопку включения/сопряжения на наушниках в течение нескольких секунд.
- Настройте на вашем ноутбуке поиск устройств блютуз. Для этого откройте настройки блютуз и нажмите кнопку «Найти новое устройство».
- Если в списке найденных устройств появляются ваши блютуз наушники, выберите их и нажмите кнопку «Подключить».
- Если после всех этих шагов блютуз наушники все еще не подключаются, попробуйте перезагрузить свой ноутбук и повторить процесс снова.
- Если все остальное не сработало, попробуйте обновить драйверы блютуз на вашем ноутбуке. Обычно это можно сделать через менеджер устройств.
- Если ничего из вышеперечисленного не помогло, обратитесь к инструкции по эксплуатации блютуз наушников или свяжитесь с их производителем для получения дополнительной поддержки.
Помните, что проблемы с подключением блютуз наушников могут быть вызваны различными факторами, и вам может потребоваться несколько попыток, чтобы решить эту проблему. Не отчаивайтесь, следуйте указанным выше шагам, и вы сможете наслаждаться своими блютуз наушниками в полной мере!
Вопрос-ответ:
Как подключить блютуз наушники к ноутбуку?
Для подключения блютуз наушников к ноутбуку нужно сначала включить режим пары или подключения на наушниках. Затем на ноутбуке нужно включить блютуз и найти наушники в списке доступных устройств. После выбора наушников, они должны успешно подключиться к ноутбуку.
Какие причины могут быть, если блютуз наушники не подключаются к ноутбуку?
Есть несколько возможных причин. Во-первых, наушники могут быть выключены или не в режиме пары. Во-вторых, блютуз на ноутбуке может быть отключен или не включен. Также, может быть проблема с драйверами блютуз или конфликт с другими устройствами.
Что делать, если блютуз наушники успешно подключились к ноутбуку, но нет звука?
Если наушники успешно подключены к ноутбуку, но нет звука, то нужно проверить настройки звука на ноутбуке. Убедитесь, что наушники выбраны в качестве аудиоустройства по умолчанию. Также, проверьте громкость звука на ноутбуке и на самых наушниках.
Может ли проблема с подключением блютуз наушников к ноутбуку быть связана с программными ошибками?
Возможно. Проблема с подключением блютуз наушников к ноутбуку может быть связана с программными ошибками, такими как неправильные или устаревшие драйверы. В этом случае рекомендуется обновить драйверы блютуз на ноутбуке или переустановить их.